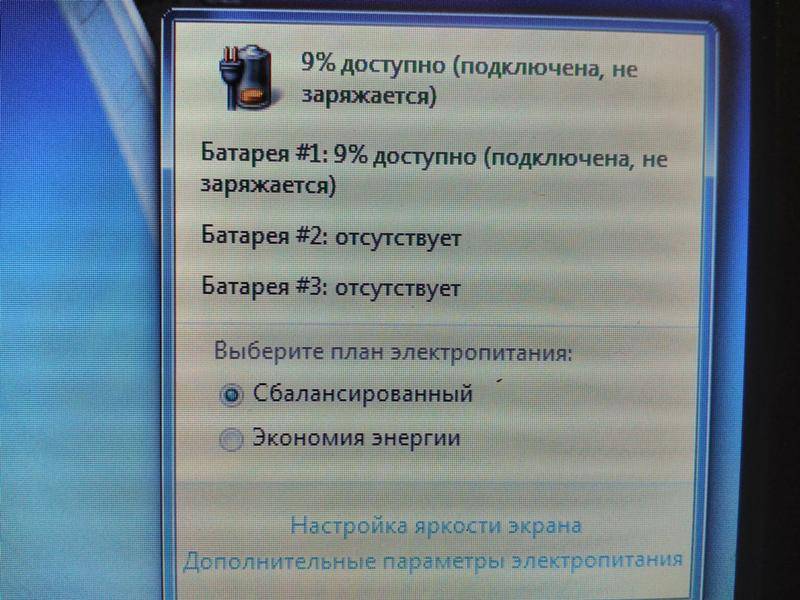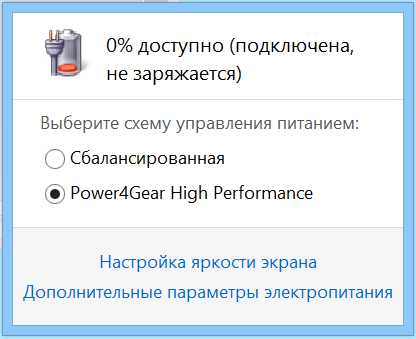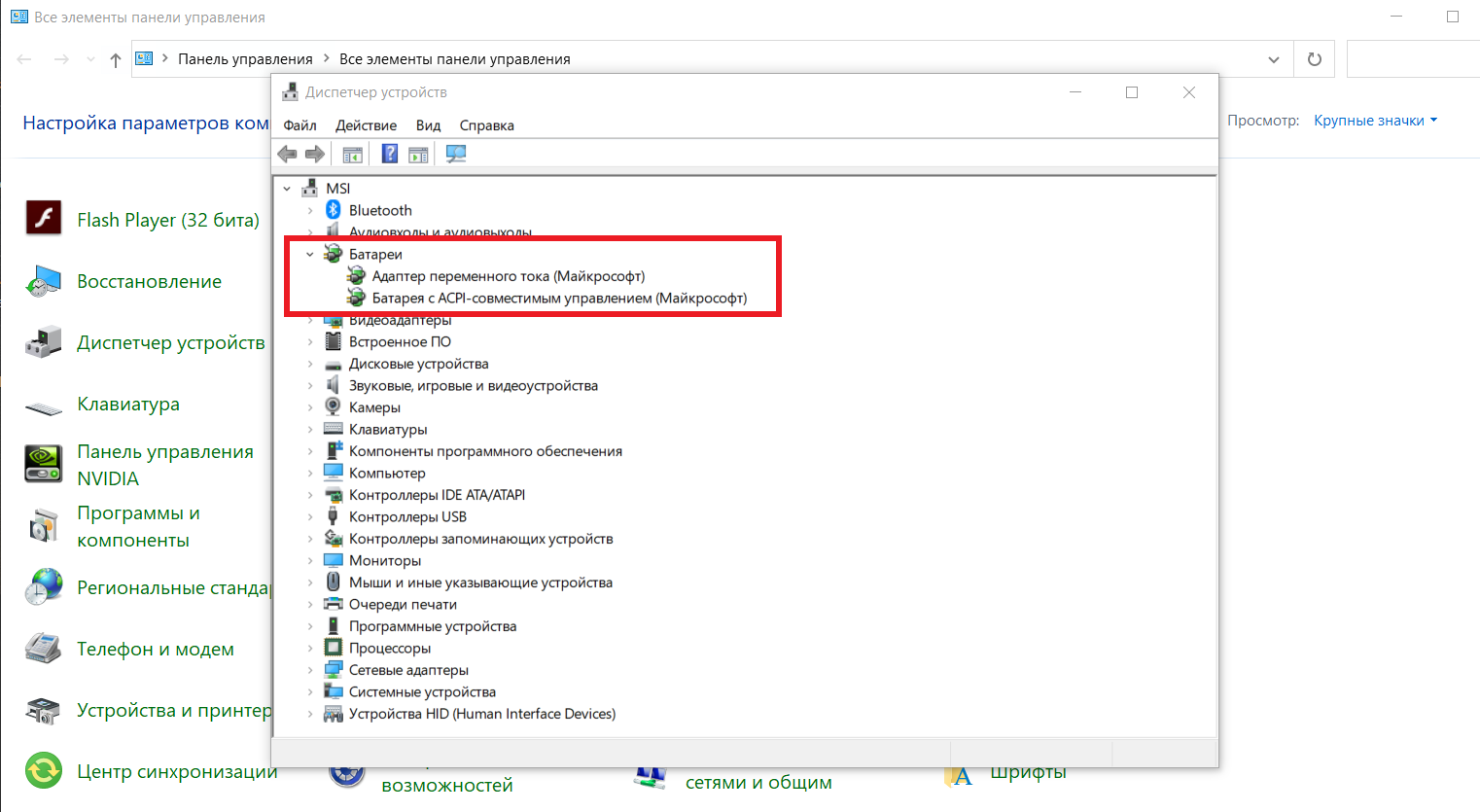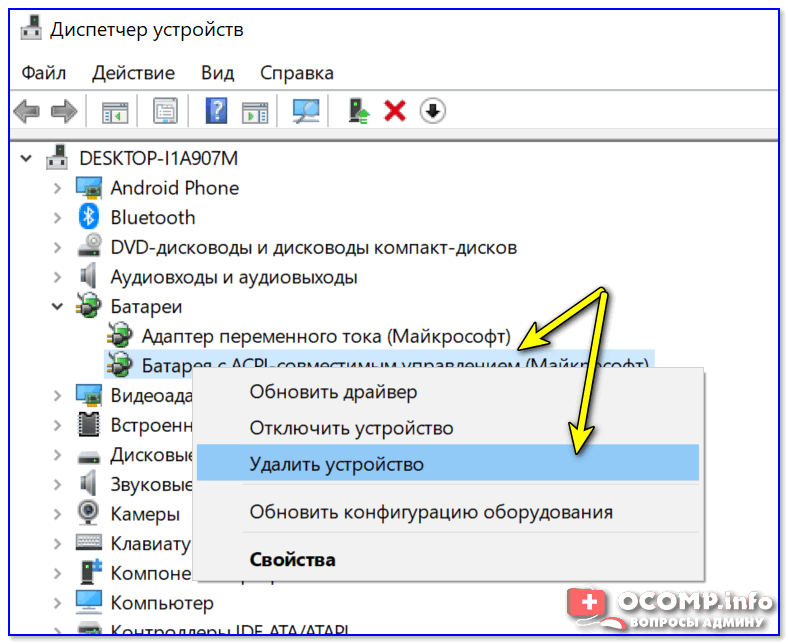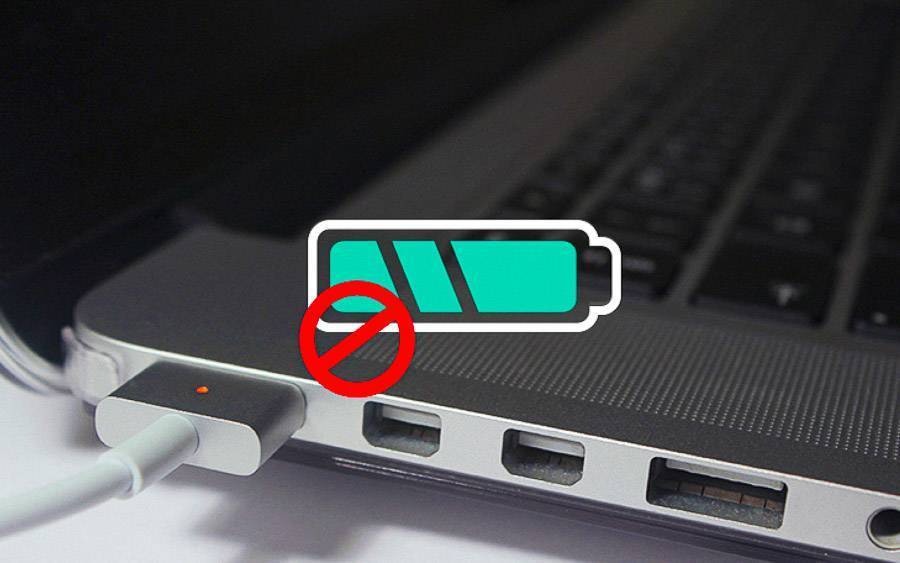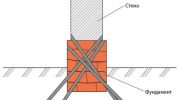Варианты решения проблемы
Реально работающего способа решить проблему в российских условиях не существует. Нужно заземление.
Лайфхак: бывает достаточно переткнуть вилку блока питания, что бы поменялась фаза и ноль. Но не всегда.
Можно попытаться сделать розетки с заземлением, а не просто подвешивать третий контакт в воздухе. И заряжать лэптоп только дома, благо автономность сегодня многим позволит это провернуть.
Да вот беда: если полноценного заземления через щиток нет, лучше о нём забыть.
Конечно, можно «занулить землю», объединив провод «земли» с «нулём»-нейтральным контактом.
Если подключить прямо в розетке, «поймать» короткое замыкание проще простого.
Если сделать в щитке — при случайном обрыве нуля на всех корпусах будет фаза. И приборы сгорят, и бить будет с опасными параметрами, способными привести к смерти.
Так же электрики могут предлагать подключение земли на батарею или трубы. Категорически запрещено вплоть до уголовного срока!
Метод работал в старинные времена, когда все стояки собирали из металла и выводили их прямо в землю под домом.
Сейчас часто стальные трубы меняют на пластиковые, поэтому заземление не сработает — у стояка батареи просто обрывается связь с землей (полом подвала).
Если кто-то накинет туда же заземление или произойдёт короткое замыкание, произойдёт сильный удар тока.
Может и убить кого-нибудь. Но даже если нет, сейчас подобное подключение уголовно наказуемо.
Почему ноутбук не может работать без батареи
Невозможность включения лэптопа без подсоединенного аккумулятора — редкая проблема. В большинстве современных устройствах электроэнергия без проблем поступает напрямую на материнскую плату, а переключение питания на АКБ происходит только во время замыкания определенных контактов при подсоединении батареи.
Поскольку подача тока в лэптопах мало чем отличается от аналогичного процесса в стационарных компьютерах, осложнения в работе ноутбука, оставшегося без аккумулятора чаще связаны с неисправностью элементов цепи питания.
Работа от сети не предусмотрена
Исправить данную неполадку вряд ли удастся, единственный выход — заказать новую АКБ. Но, поскольку модели с такой конфигурацией встречаются редко, рекомендуется проверить другие возможные причины.
Сломался контроллер на материнской плате
Изменение порядка подачи напряжения (напрямую или через аккумулятор) обеспечивается специальным «переключателем». Как правило, выход контроллера из строя приводит к невозможности зарядки батареи, но изредка встречается обратная ситуация и электроэнергия не поступает на материнскую плату, когда АКБ отсоединена.
Отсутствие электричества в сети и другие
Иногда причина того, что ноутбук отказывается включаться без аккумулятора проста и заключается в отсутствии напряжения в электросети или конкретной розетке. Проверить это легко — достаточно попробовать подключить другой, заведомо исправный прибор. Если он тоже не работает — свет выключен или ток не поступает из-за проблем с участком проводки.
Но наиболее распространенная причина невозможности включить лэптоп от сети — поврежденное зарядное устройство
Неисправен бывает блок питания, особенное внимание ему стоит уделить при сильном повышении температуры корпуса, неприятном запахе. Появление дыма — очевидный признак поломки
А также нередко повреждается шнур зарядки, чаще — возле места подсоединения к блоку питания или штекера подключения к лэптопу. Наиболее высок риск нарушения целостности кабеля, если он подвержен сгибанию или трению.
Проверить работоспособность зарядного устройства можно с помощью мультиметра, или подключив к ноутбуку исправный и совместимый кабель.
Кроме того, быстрому разнашиванию, вплоть до поломки, подвержен разъем для подключения к сети на самом ноутбуке. Как правило, в поврежденном гнезде штекер болтается, а индикатор зарядки на лэптопе то загорается, то гаснет. Разъем можно заменить самостоятельно.
Перегрев батареи
В некоторых случаях ноутбук сам прекращает зарядку. Это связано с температурой батареи (съёмного аккумулятора). Чтобы не сжечь его, система прекращает подавать электричество. В таких случаях высвечивается надпись «Подключено. Не заряжается». Очевидно, нужно охладить батарею. Можно сделать это, просто выключив ноутбук и не трогая его несколько часов.
Также можно сразу понизить температуру батареи.
Что делать:
- выключить ноутбук.
- отключить от сети.
- вытащить батарею.
- положить в прохладное место (но не ниже 20°С, так как переохлаждение тоже сокращает жизнь аккумулятору).
- подождать, пока она остынет.
После этого, верните все на место и заново включите ноутбук. Проблема должна решиться и зарядка начнет работать, заряжая охлаждённую батарею.
Если это не срабатывает.
Возможно дело в износе батареи и ей уже не помочь. С каждым циклом зарядки и разрядки объем батареи уменьшается, а сама она становится менее «выносливой». Аккумулятор — расходная деталь в ноутбуке, и наверное пришло время его заменить.
Если батарея новая, то стоит обновить систему охлаждения ноутбука.
Степень износа точно можно определить в лаборатории. Однако есть несколько способов узнать, насколько батарея износилась.
Как устранить основные неисправности
Проблемы с программами
Переустановите драйвера ACPI
ACPI — это интерфейс, который отвечает за обнаружение аппаратного обеспечения, управление питанием, конфигурацию материнской платы и устройств. Обновить драйвер можно специальными утилитами — Driver Boost, Driver Genius и другими. Их легко найти в интернете под определенные модели.
Удалите лишние приложения
Возможно, вы когда-то устанавливали сторонние приложения, управляющие питанием компьютера. Может быть, в них возник какой-то сбой — попробуйте их удалить: «Пуск» → «Параметры» / «Панель управления» → «Удаление программ».
Сбросьте настройки BIOS
Сбросить БИОС можно двумя способами:
- через параметры при загрузке,
- через перемычку.
Через параметры БИОС. Узнайте, как открываются настройки BIOS в вашем ноутбуке — как правило, при включении нужно нажать клавишу Esc, Del, F2, F8, F12 или аналогичную. Когда появится текстовое окно, перейдите во вкладку Settings. В открывшемся окне нужно найти один из следующих пунктов и нажать на него:
- Load Default Settings.
- Load Default.
- Load Setup Default.
Примерно так может выглядеть нужная функция в БИОС — на разных ноутбуках названия и расположение могут меняться
Через перемычку. Вернуться к заводским установкам BIOS можно при помощи перемычки, которая присутствует на всех материнских платах. Рядом с ней должна быть одна из надписей:
- CLEAR CMOS;
- CLEAR;
- CLR CMOS;
- CLR PWD.
Если перемычка состоит из двух контактов, то выньте ее и вставьте через несколько минут. Если три контакта — переместите перемычку в другое положение.
Откатите «глючные» обновления
- Windows 7: «Панель управления» → «Система» → «Дополнительные параметры системы» → «Защита системы».
- Windows 10: «Настройки» → «Система» → «О системе» → «Сведения о системе» → в открывшемся окне «Дополнительные параметры системы» → «Защита системы».
Проблемы с аккумулятором
Повторная инициализация аккумулятора
Попробуйте отсоединить блок питания и достать Li-ion аккумулятор, затем удерживайте кнопку питания в течение 15-20 секунд. Затем вставьте батарею и блок питания назад и подождите 20 минут. Затем попробуйте зарядить компьютер.
Погнутый разъем
Возможно, у аккумулятора погнуло разъем, и поэтому ток не проходит. Осмотрите разъем под аккумулятор. При повреждении контактов аккуратно с помощью пинцета поправьте металлический «усик».
Аккумулятор умер
Такое часто случается, если ноутбуку более 4-10 лет. Аккумулятор мог резко вспучиться или его срок эксплуатации закончился из-за превышения количества циклов заряда, обычно это 300-600. Чтобы понять, в каком состоянии литиевая батарея, попробуйте поработать с ноутбуков, отключив его от сети.
Окисление контактов
Контакты могут окислиться на плате, если на ноутбук пролили жидкость или долго продержали в месте с повышенной влажностью. Окислившиеся контакты обладают низкой электропроводностью, из-за этого энергии поступает в разы меньше, чем необходимо.
Самостоятельно разбираться с платами не стоит, лучше доверить это дело профессионалам. Обычно техники убирают окись при помощи спирта или специальных средств.
Сгорел контроллер питания
Контроллер заряда есть как на АКБ, так и на материнской плате. Узнать, сгорел контроллер или нет, можно при помощи специальных дорогостоящих приборов, полностью разобрав машину и вытащив материнскую плату. Починить контроллер смогут только в специализированном сервисе.
Подробный разбор данной проблемы и ремонт контроллера питания в этом видео:
Слабое напряжение
При слабом напряжении входного тока от БП (менее 18 вольт и 1,5 ампера, при стандарте в 19 В и 3 А), аккумулятор недополучает энергию, поэтому ноутбук может не включаться или быстро разряжаться.
Возможные причины:
- Блок питания износился из-за сильной нагрузки.
- Из-за скачка напряжения в нём выгорела часть радиодеталей
- Блок некачественный и изначально обладал малым ресурсом.
В таких случаях БП рекомендуем заменить.
Перегрев батареи
Перегрев — очень редкое явление: производители продумывают конструкцию компьютера так, чтобы не допускать сильного нагрева. Но иногда происходит превышение температурного режима и начинаются проблемы.
Возможные причины:
- внутри лэптопа было большое скопление пыли;
- корпус плотно прилегал к поверхности и «внутренность» не вентилировались;
- произошёл сильный нагрев процессора — в таком случае хватает всего +35 градусов.
Попробуйте остудить аккумулятор и попробовать зарядить устройство заново. Если не поможет, то аккумуляторная батарея потребует замены.
Вышел из строя аккумулятор — как проверить

Аккумулятор для ноутбука Asus X540S
Чаще всего ноутбук отключается, если отсутствует подключение к сети из-за выработки аккумулятором эксплуатационного ресурса. О том, что пришла пора менять аккумулятор, можно узнать по следующим признакам:
- без зарядки батарея очень быстро садится;
- много времени необходимо для достижения полного объема емкости.
Устранить такую неисправность можно только одним способом — купить новый источник питания.
При желании произвести полную диагностику аккумулятора можно воспользоваться специально предназначенными для этой цели утилитами.
BatteryCare
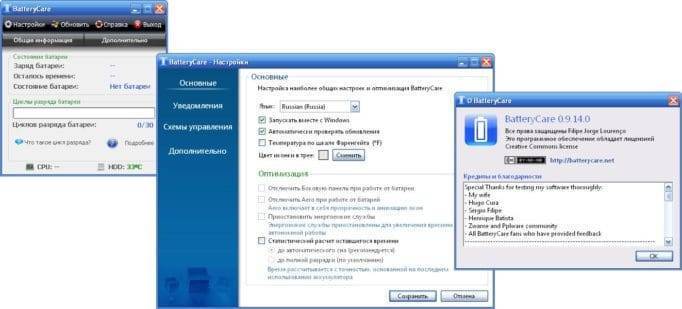
Выполняет мониторинг состояния АКБ, не нагружает систему и проста в использовании. Пользователь получает полный объем сведений о работе батареи:
- до какого процентного показателя сократилась емкость относительно исходных характеристик;
- какого числа осуществлялась калибровка;
- сколько пройдено полных циклов заряда.
Утилита дает рекомендации, следование которым позволяет уменьшить потребляемый заряд. Обновление этой бесплатной программы происходит в автоматическом режиме.
Battery Optimizer

Еще одна программа, пользующаяся популярностью у потребителей потому, что позволяет оптимизировать работу батареи и до максимума увеличить срок ее эксплуатации. Утилита наделена функцией доводить до сведения абонента, на сколько возможно повышение времени автономной работы, если внести изменения в определенные настройки системы и службы.
Неисправность кнопки включения
Если ноутбук не включается с первого раза и вообще, вероятно, кнопка включения перестала выполнять свои функции. К счастью, на рынке продают новые детали и можно подобрать новый компонент. Некоторые предпочтут использовать донора. В отличие от чипа не придётся производить прошивку. Сложность с б/у деталью может заключаться лишь в качестве комплектующих.
План действий:
- Снятие клавиатуры.
- Высвобождение крышки.
- Демонтаж старой детали.
- Установка кнопки.
- Сборка.
Рассматривая ноутбук Acer, клавиатуру не обязательно снимать. Достаточно поддеть планку в верней части. Для этого применяется какой-либо острый предмет. Поскольку речь идет о пластике, стоит быть острожным с зажимами. Если рассматривать ранние модели Асер, у них используется два крепления по сторонам. Крышка поднимается вверх до шелка.

Ошибки новичков:
- Повреждение пластика;
- Резкое движение с инструментом;
- Поддевание крышки с верхней части.
У многих моделей Леново, Асер, Асус панель отсоединяется со стороны клавиатуры. Если засунуть отвертку от экрана, то возрастает вероятность срыва крепления и деформации панели. После этого восстановить элемент нереально. При использовании ноутбука постоянно будет видно часть платы. Это не только ужасно выглядит, но и укорачивает срок жизни техники. Через отверстие на внутренние модули будет лететь пыль.
Когда крышка снята, виден индикатор Power. Он находится в верхней части и от узла отходит провод. Он является очень мелким, поэтому не получится отвести крышку на большое расстояние.
План действий:
- Осмотр места крепления.
- Проверка целостности шлейфа.
- Оценка креплений.
На шлейфе при перегорании появляются темные пятна. Также подгорания часто видны непосредственно на плате.
Устройства ввода можно отсоединить при помощи инструментов:
- Пинцет;
- Набор отверток;
- Паяльник.
Если рассматривать ноутбук HP, у него шлейф не придётся отпаивать основательно, паяльник не требуется. С одной стороны, это практично и есть возможность быстрой замены детали. Крепление происходит за счет узкого зажима. С другой стороны, контакты принято считать не надёжными.
Дальнейший план действий:
- Освобождение платы от устройства ввода.
- Тестирование контактов.
- Извлечение кнопки питания.
Плата отсоединяется через самый большой контакт, чаще всего он имеет белый цвет. Тестирование контактов происходит при помощи тестера, мультиметра. Специалисты рекомендуют проверять элементы попарно. Устройство при этом переводится в режим «сопротивление». Замыкание цепи свидетельствует о том, что плата не может дальше использоваться.
Решение проблемы:
- Использование аналогичной платы;
- Покупка нового проводника.
Когда плата снята, получится осмотреть гнездо кнопки питания. На ноутбуке скапливается большое количество пыли, и это не проходит бесследно. Несмотря на скромные размеры индикатора, под ним может находиться большой пучок волос, который препятствует работе кнопки. Решение очевидно — удаление всего мусора.
Ошибки новичков:
- Не проверяется целостность шлейфа;
- Установка кнопки с коротким проводком.
Контакты на платы могут быть в исправности, однако шлейф выдает ошибки. К вероятным причинам приписывают механическое воздействие, повышение температуры. Чтобы решить проблему, производится чистка.
Необходимые инструменты:
- Скальпель;
- Клей.
Для проведения процедуры производится полный разбор и осмотр элемента. Шлейф чаще всего надламывается рядом с кнопкой питания.
План действий:
- Отсоединение детали.
- Надрез.
- Снятие уплотнителя.
Для снятия изоляции применяется ранее заготовленный скальпель. Отрезанная часть шлейфа не выбрасывается, она ещё пригодится. Клей требуется для того, чтобы отсоединить контакты. С этой целью уплотнитель подводится к контакту. Клей на поверхность наносится в небольшом количестве. Если конец детали не зачищен, новая деталь не приживётся.
Советы и рекомендации
Если потребуется заменять часть электропроводки, нужно обращаться к профессионалу.
 При работе с электрооборудованием нужно соблюдать технику безопасности.
При работе с электрооборудованием нужно соблюдать технику безопасности.
Во время ремонта необходимо прекратить подачу напряжения в квартиру, перевести автоматы в положение «Выключить».
Поломка бывает скрытой и явной. Последние видны человеку – корпус оплавлен, идет неприятный запах или нехарактерный звук, искры.
В таком случае прибор вскрывается и осматривается.
Поломка розетки может быть вызвана различными факторами.
Перегруз по мощности, короткое замыкание, отсутствие питания в квартире – это приводит к неработоспособности устройства. Ремонт следует начинать только после установления причины.
Кнопка включения: почему не горит индикатор питания на ноутбуке
Если устройство не включается, либо для включения недостаточно одного нажатия, то высока вероятность, что вышла из строя кнопка питания. В продаже можно найти новые кнопки или взять старую от компьютера-донора. Качество комплектующих должно находиться на высоком уровне, а установка достаточно простая, прошивка не требуется.
Этапы работы:
- Демонтаж клавиатуры. В Acer клавиатуру снимать не обязательно, нужно поддеть расположенную в верхней части планку острым предметом; в более старых моделях — отщелкнуть два крепления по сторонам.
- Снятие старой запчасти. Иногда она демонтируется легко, а иногда для этого требуется использовать инструменты — набор отверток, пинцет, паяльник. У ноутов марки HP шлейф легко отсоединяется без паяльника. Такой контакт считается менее надежным, но зато оставляет возможность быстрой замены детали. Плата отсоединяется через самый крупный белый контакт.
- Закрепление новой запчасти в соответствующее гнездо. Предварительно нужно удалить всю пыль, грязь или волосы.
- Обратная сборка.
Все шлейфы и контакты должны быть хорошо зачищены, без этого новая запчасть работать не будет. Для снятия изоляции удобно использовать скальпель. Отрезанные лишние частички шлейфа могут еще пригодиться, их не выбрасывают.
Драйверы ACPI и чипсета
Устранить их можно следующими способами.
Первый из них может помочь, если еще вчера ваша зарядка работала, а сегодня перестала, то следуем по такому алгоритму:
Заходим в диспетчер устройств (с помощью меню, кликнув правой кнопкой мышки по «Пуск»)
В разделе «Батареи» находим «Батарея с API-совместимым управлением Майкрософт» либо похожее по названию, смотрим, есть ли она в диспетчере устройств.
Если ее там нет, то это может говорить как о неисправности, так и об отсутствии контакта.
Нажимаем по ней правой клавишей мышки и выбираем пункт «Удалить».
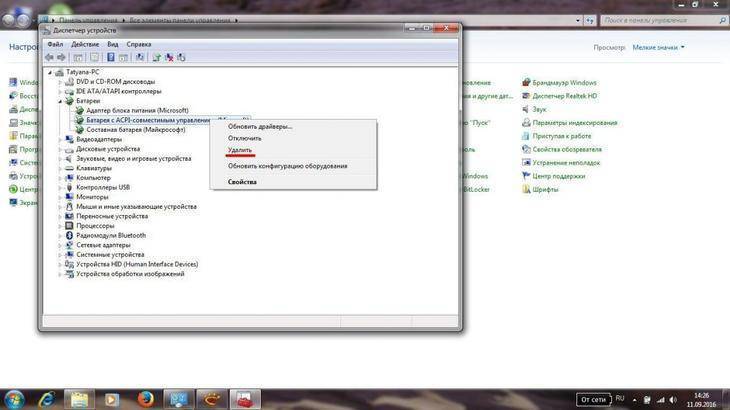
Удаление драйвера
Подтвердите удаление нажав кнопку Ок

Подтверждение удаления
После этого обязательно перезагрузите ноутбук через пункт «Перезагрузка».
С чего начать при неработающей розетке
Если в доме есть свет, но не работает электророзетка, нужно убедиться в правильности выводов. Нередко сломанной оказывается техника, которую пытаются подключить, а с проводкой все в порядке. Рекомендуется перепроверить работу прибора в другой розетке, а после оценить напряжение сети.
 Для проведения даже легкого ремонта розеток потребуется ряд инструментов. Перед началом работ стоит их подготовить:
Для проведения даже легкого ремонта розеток потребуется ряд инструментов. Перед началом работ стоит их подготовить:
- индикатор напряжения — специальная индикаторная отвертка;
- плоскогубцы диэлектрические (изолированные) или обычные, ручки которых обмотаны изолентой;
- обычная, крестообразная отвертки;
- острый нож (строительный, канцелярский);
- монтировка, молоток, зубило.
Последние три инструмента бывают нужны не всегда, но при замене электророзетки новой могут пригодиться. Также для проверки розеток в квартире нужно подготовить простейший прибор, например, настольную лампу. Иногда, если перестала работать розетка, могут понадобиться провода на замену.
Проблема с БИОСом
Если ничего из вышеперечисленного не сработало, то проблема с управлением питания ноутбука и его зарядки может быть из-за ранней версии БИОС.
В таком случае владельцу компьютера поможет сброс настроек БИОС. Для этого выполняем такие действия:
- Выключаем устройство
- Вынимаем батарею
- Отключаем зарядное от сети
- Нажимаем клавишу старта и удерживаем ее минуту
- Подключаем ноут к розетке без аккумулятора
- Включаем и заходим в БИОС
Вход в БИОС у различных моделей ноутбуков
- Acer — такие клавиши как F1, F2 или Del.
- Asus — клавиши F2 или Del.
- Lenovo — те же клавиши, что и в предыдущих случаях или F12
- HP — можно нажать те же кнопки или Esc.
В других моделях нетбуков/ ноутов используют те же клавиши, что описаны выше, во время загрузки.
Необходимо внимательно читать стартовое меню, обычно внизу экрана есть подсказки.
1. Найти пункт Load Defaults (он находится в меню EXIT).
Таким способом вы установите настройки по умолчанию, которые являются оптимальными для вашего ноутбука.
2. После того как БИОС предложит сохранить настройки, нажимаем ДА после чего выключаем устройство нажимая на кнопку старта удерживая ее 10 секунд.
3. Отключаем зарядку, вставляем батарею и можно запускать компьютер.
После выполнения данных действий система сообщает о корректной зарядке и обнаружении аккумулятора.
Следующим шагом воспользуйтесь, если ничего из выше перечисленного не помогло.
Найдите на официальном сайте производителя вашей марки компьютера загрузки, в разделе «Поддержка» скачиваем и устанавливаем обновленную версию БИОС.
Не ошибитесь с моделью вашего устройства!
Очень важно внимательно читать официальные инструкции от вашего производителя по обновлению! Они находятся в загрузочном файле
Софт от производителя ноутбука
Производители лэптопов выпускают специальные программы для контроля за состоянием батареи изделия. В некоторых случаях эти утилиты начинают выполнять оптимизацию работы с аккумулятором.
К примеру, в некоторых моделях лэптопов Lenovo имеется специальный менеджер для работы с батареей. В него добавлены разные режимы, среди которых выделяются такие:
- Лучшее время работы аккумулятора.
- Оптимальное время работы от батареи.
В некоторых ситуациях из-за первого режима работы батарея перестает заряжаться. В этом случае необходимо выполнить следующее:
- Переключаем режим работы менеджера и пробуем зарядить аккумулятор снова.
- Отключаем данную программу и проверяем. Иногда не обойтись без удаления этой утилиты.
Перед удалением подобного софта от производителя следует сделать бэкап системы. Возможно, что эта программа влияет на функционирование не только аккумулятора, но и иных компонентов.
Когда аккумулятор ноутбука не заряжается полностью
Случай, когда аккумулятор ноутбука не заряжается полностью или, по крайней мере, это показывает индикатор заряда, требует отдельного рассмотрения. Причинами оного явления могут быть предустановленные в ноутбуке ограничения на процент заряда, а также ошибки контроллера, из-за которых реальная емкость АКБ не совпадает со значениями, определяемыми Windows. Что касается предустановленных ограничений, то они задаются или на уровне BIOS, или на уровне интегрированных в систему фирменных утилит. Зайдите в БИОС вашего лэптопа и поищите в разделе «Advanced» опцию «Battery Life Cycle Extension». Чтобы отключить ограничения, установите в качестве ее значения «Disabled».

В самой системе следует поискать такую утилиту как Power Management, хотя называться она может и как-то иначе – Battery Life Extender, Battery Long Life и т.п. Обычно названия таких менеджеров управления энергопитанием начинаются с марки лэптопа, например, для Samsung он будет именоваться Samsung Battery Manager. Зайдите в настройки менеджера, найдите опцию управления зарядом аккумулятора и снимите все ограничения. Что касается ошибок контроллера, то здесь проблема решается путем калибровки батареи – ручной или программной.

Итог
Итак, мы разобрались, почему зачастую не заряжается батарея на ноутбуке. Если вам доведется столкнуться с такой проблемой, начинайте поиск причин с самых простых и очевидных вещей – проверки кабелей, ЗУ и контактов. После этого можно переходить к программным настройкам, в том числе, настройкам BIOS. Если подозреваете, что причина всё же в железе, то не пытайтесь устранить неполадки самостоятельно, если только не располагаете соответствующими навыками и не разбираетесь в электронных компьютерных схемах
Ну и не забывайте, что при замене оборудования, хотя бы того же зарядного устройства, очень важно, чтобы все технические параметры нового устройства соответствовали требованиям компьютера, в противном случае корректная работа его компонентов не гарантируется
Калибровка аккумулятора
Наперекор всем инструкциям, которые отчаянно продвигают разные авторы, есть самый безболезненный для ноутбука способ «прокачать» батарею, ничего особенного не предпринимая. Сделайте следующее.
- Завершите работу с Windows, дав команду «Пуск — Завершение работы — Перезагрузка».
- Когда работа Windows завершится и на экране появится логотип производителя вашего ноутбука, внизу будет надпись на английском, например: «Для входа в BIOS Setup нажмите (удерживайте) Delete (F2, F4, F7)». Нужная клавиша и поведение с ней зависит от инструкции произзводителя. Выполните указанное действие.
- Откроются настройки BIOS. Всё, отойдите от ноутбука. При исчерпании заряда он выключится сам. Экран светится, вентиляторы ноутбука работают, энергия батареи расходуется.
Здесь обойдена самая уязвимая к нештатным выключениям комплектующая — жёсткий диск. Значит, данные на нём не пострадают
Внимание! Нескольких сотен или тысяч неправильных выключений компьютера достаточно, чтобы испортить HDD/SSD-накопитель, т
о же самое касается флешек и карт памяти, на которых в момент выключения выполнялись операции записи/стирания данных.
О битых секторах на диске не забыли?!
После того, как батарея разрядится и ноутбук выключится, подключите зарядное устройство к ноутбуку и зарядите батарею. Будет это при выключенном либо работающем ноутбуке — большого значения не имеет: «зарядка» обладает хорошим запасом мощности. При необходимости повторите полный разряд с запущенным меню BIOS с последующим окончательным зарядом.
Если аккумулятор до конца не разряжен (например, остаётся ещё 40%), а ноутбук выключился и не включается — подключите зарядное устройство, включите и переведите ноутбук в режим BIOS, затем отключите ноутбук от сети. Скорее всего, он будет работать, пока не исчерпает эти 40% заряда. Повторите процесс заряда-разряда заново — запись об уровне заряда в контроллере обновится, и батарея будет вновь работать как надо.
В компьютерных СЦ для тренировки и калибровки батарей используют вспомогательные методы: анализаторы и «умные» зарядные устройства, старые разобранные ноутбуки без жёсткого диска и дисплея и т. д. — выбор зависит от решения специалиста.
Переустановка драйверов батареи
Данный способ безопасный и может помочь в случае, если ноутбук от сети не заряжается:
- Открываем в Виндовс «Диспетчер устройств» (кликаем правой кнопкой мыши на «Пуск», выбираем «Диспетчер устройств»).
- Разворачиваем раздел «Батареи», затем щелкаем правой кнопкой мыши и удаляем все устройства, которые связаны с батареей.
- После этого щелкаем на пункт «Батареи» правой кнопкой мыши и выбираем «Обновить конфигурацию оборудования».
Увеличить
Таким образом будет запущен процесс переустановки драйверов. Если лэптоп все равно не заряжается от сети, то переходим к следующему методу.